Система записи
Кронос 2.0: Работа с записью
Создание записи
Для создания записи выполните следующие действия:
- Установите время записи.
- Выберите необходимые ресурсы.
- Добавьте услуги или товары.
- Укажите контакт (список контактов синхронизируется с сущностью "Контакты" в amoCRM).
Использование шаблона записи
Если в настройках записи был ранее создан шаблон, его можно использовать при создании новой записи.
Это позволяет существенно сэкономить время при частых записях, автоматизируя процесс и упрощая настройку повторяющихся записей.
Это позволяет существенно сэкономить время при частых записях, автоматизируя процесс и упрощая настройку повторяющихся записей.
Ручное создание связи со сделкой
В виджете доступна функция ручного создания связи со сделки, если синхронизация не активирована. Сделку можно связать с записью по ID, используя опцию в меню (три точки) в правом верхнем углу записи.
Переименование записей
Доступна возможность добавлять и изменять названия записей.
Маска номера при создании записи
Если при создании филиала была указана другая страна, то при добавлении контакта в записи будет автоматически отображена маска номера телефона, соответствующая той стране, которая указана в филиале.
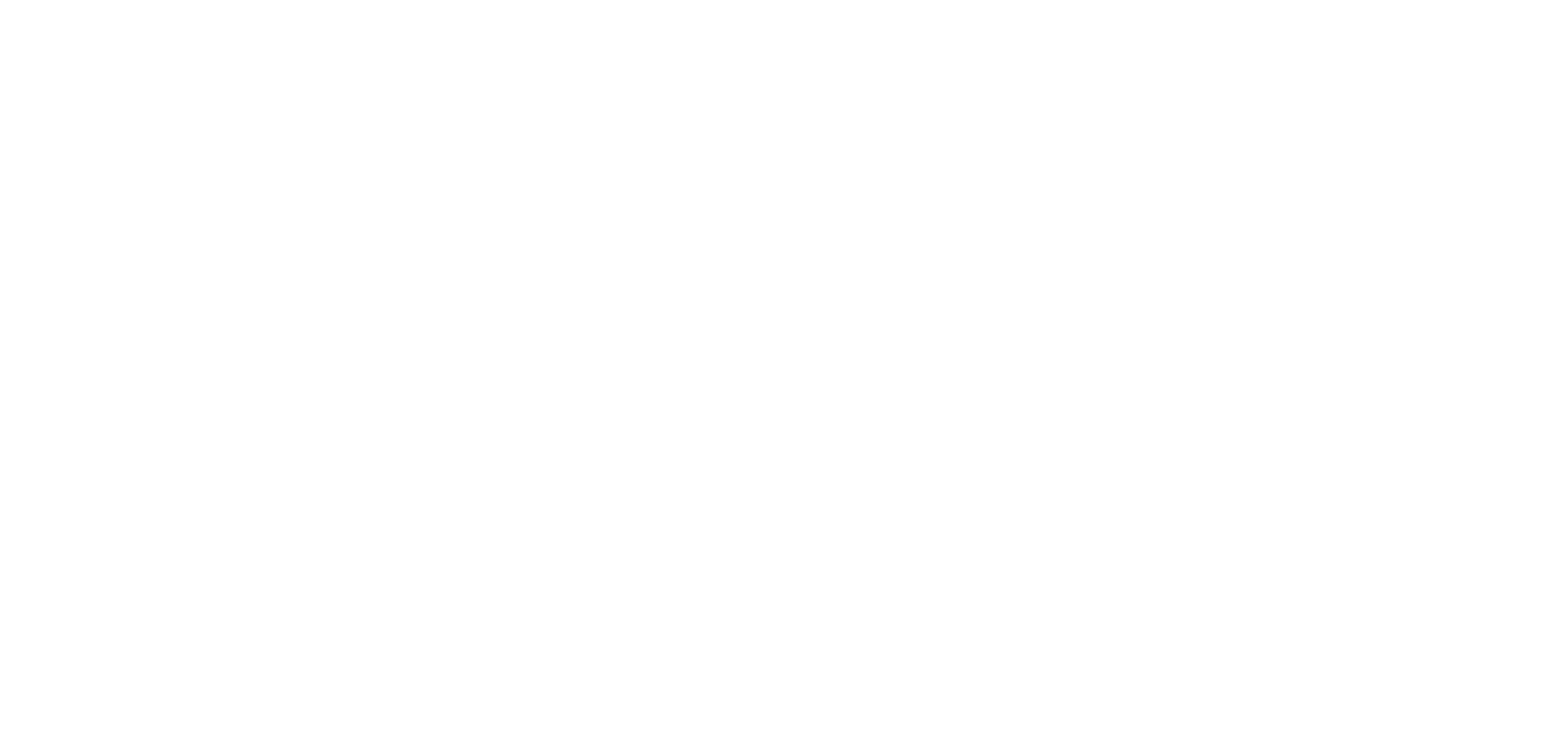
Подсказки адреса из DaData при создании записи
При создании новой записи есть возможность использовать функционал "Подсказки адреса из DaData", если ранее была произведена настройка данного функционала.
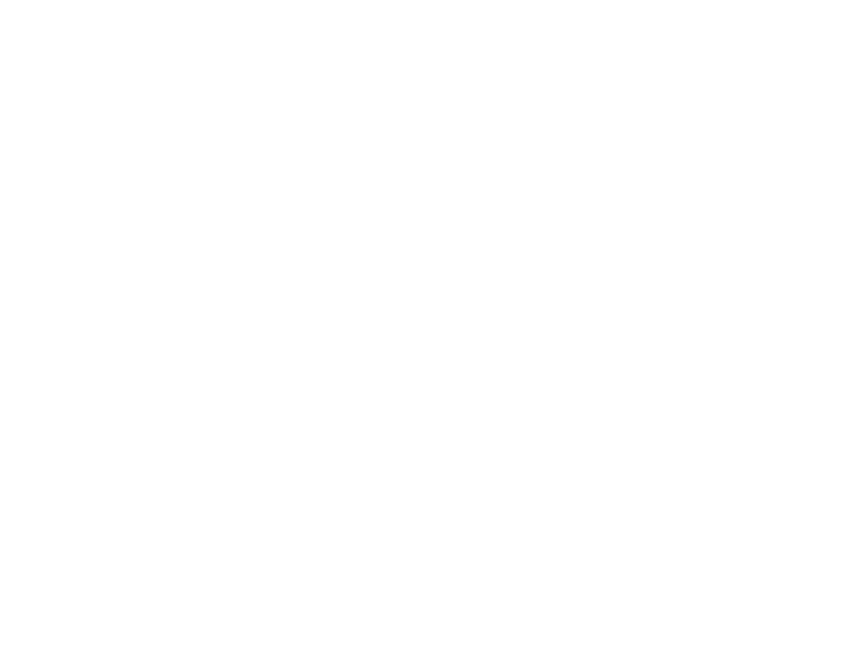
Создание групповой записи
Создание групповой записи доступно во вкладке "Запись". Для этого выберите "Групповые", затем нажмите "Добавить" или выберите соответствующий день и время, нажав на свободную ячейку в календаре.
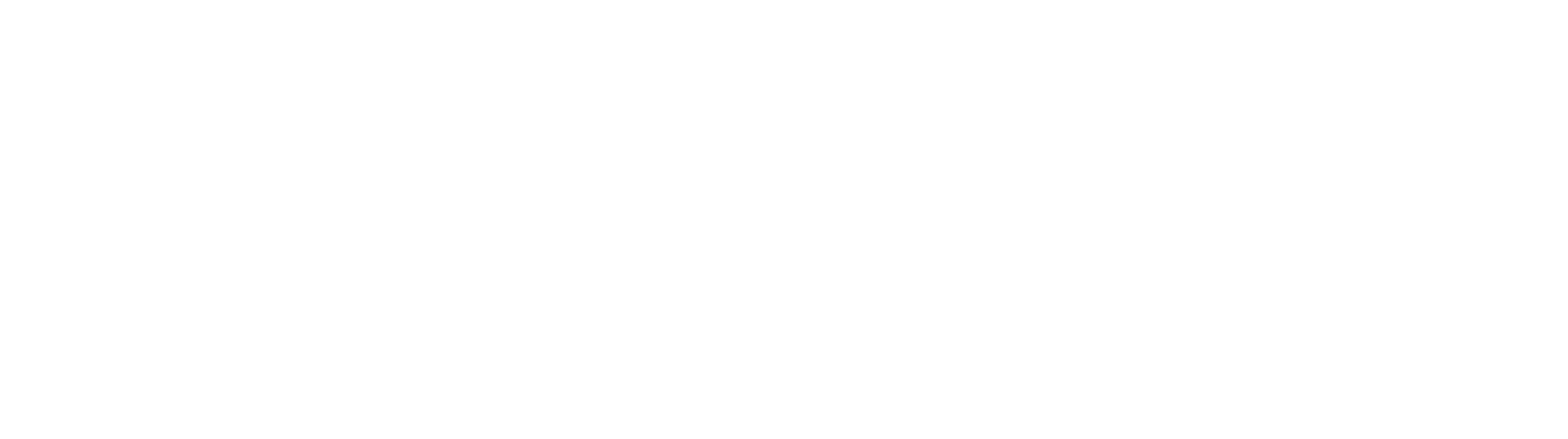
При создании новой групповой записи доступны следующие настройки: выбор даты и времени, услуги, вместимости по количеству участников, а также задействованного ресурса.
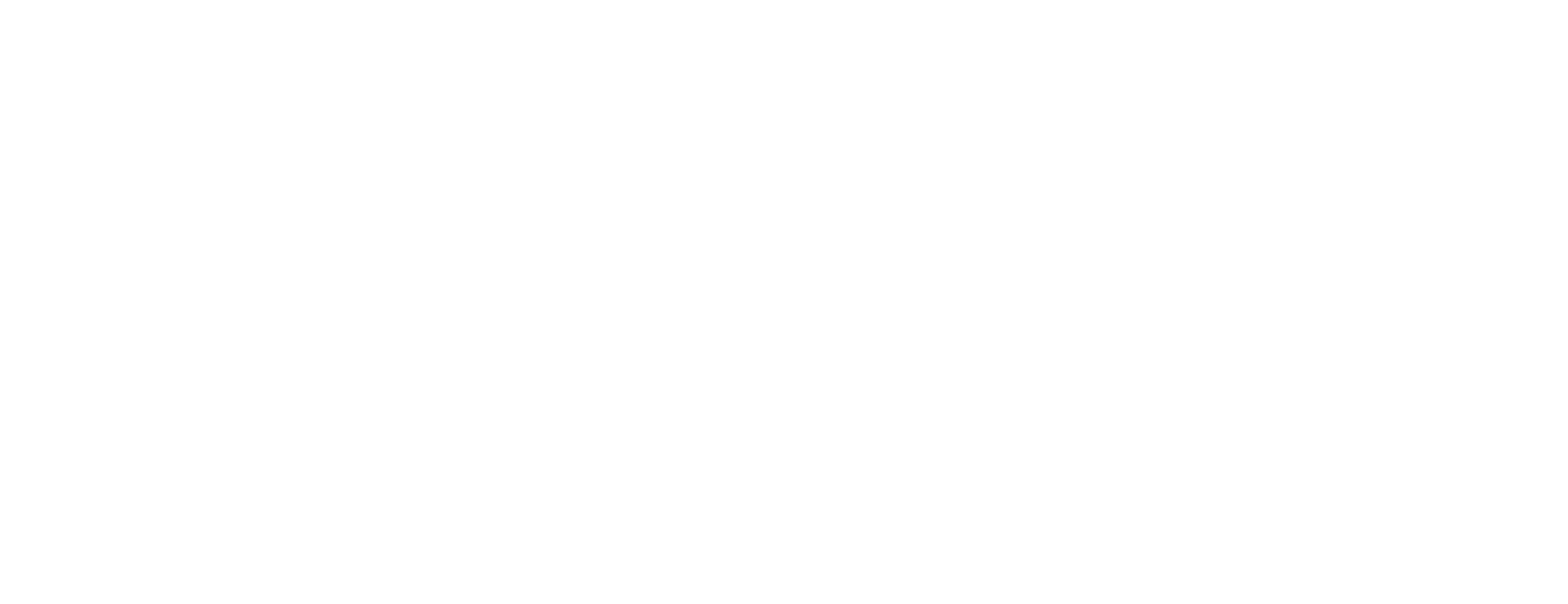
К групповой записи можно добавить контакт после сохранения основных параметров. Контакт можно выбрать из существующего списка или добавить вручную.
Групповая запись — это заранее запланированное событие, на которое могут записываться клиенты. После создания групповой записи появляется возможность добавлять клиентов на это событие, указывая количество мест, которое будет зарезервировано за каждым из них.
Групповая запись — это заранее запланированное событие, на которое могут записываться клиенты. После создания групповой записи появляется возможность добавлять клиентов на это событие, указывая количество мест, которое будет зарезервировано за каждым из них.
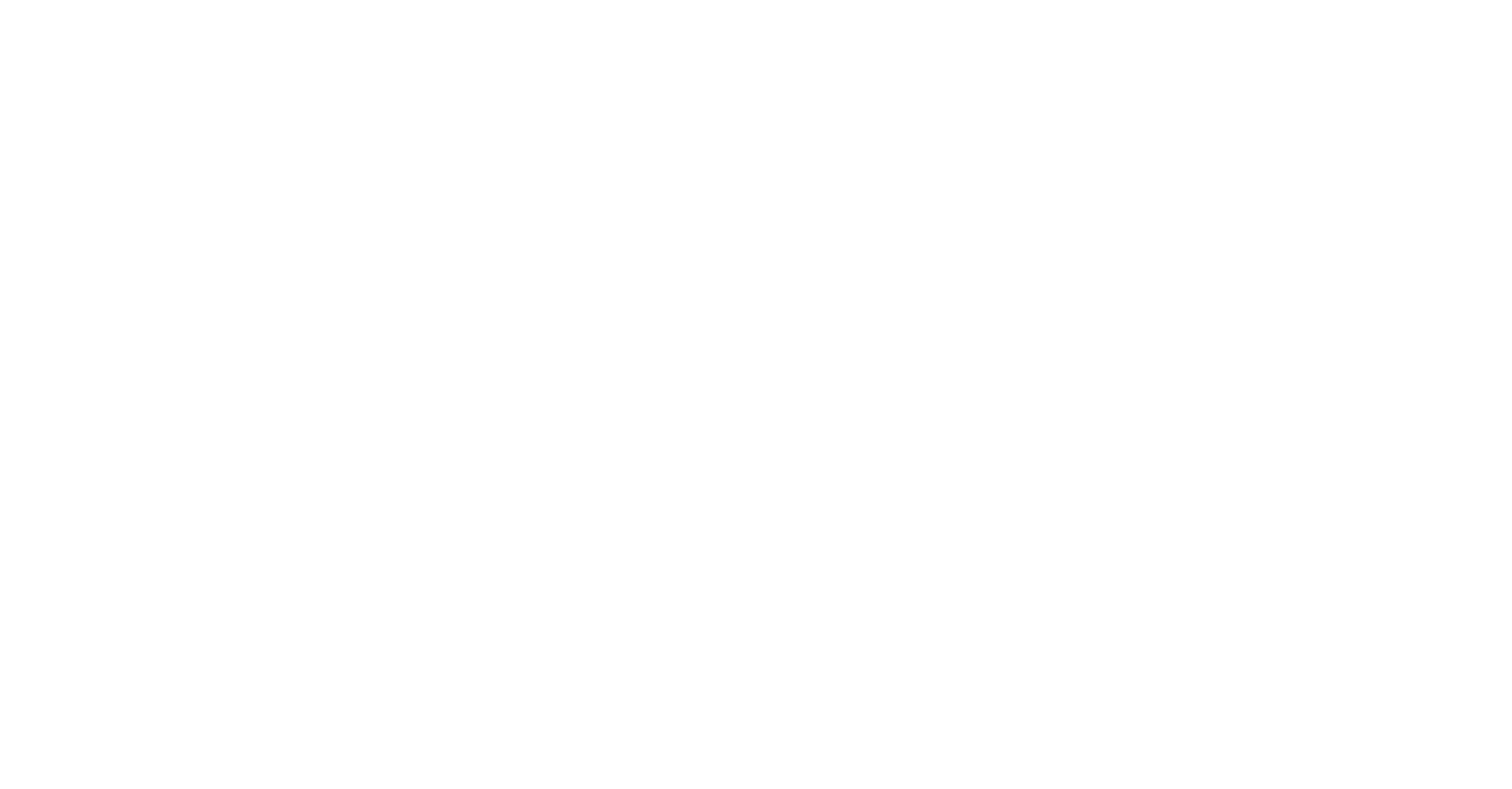
В окне записи после сохранения контакта будет доступен выбор статуса. После сохранения всех необходимых значений запись отобразится в списке.
Ваша запись готова!
Ваша запись готова!
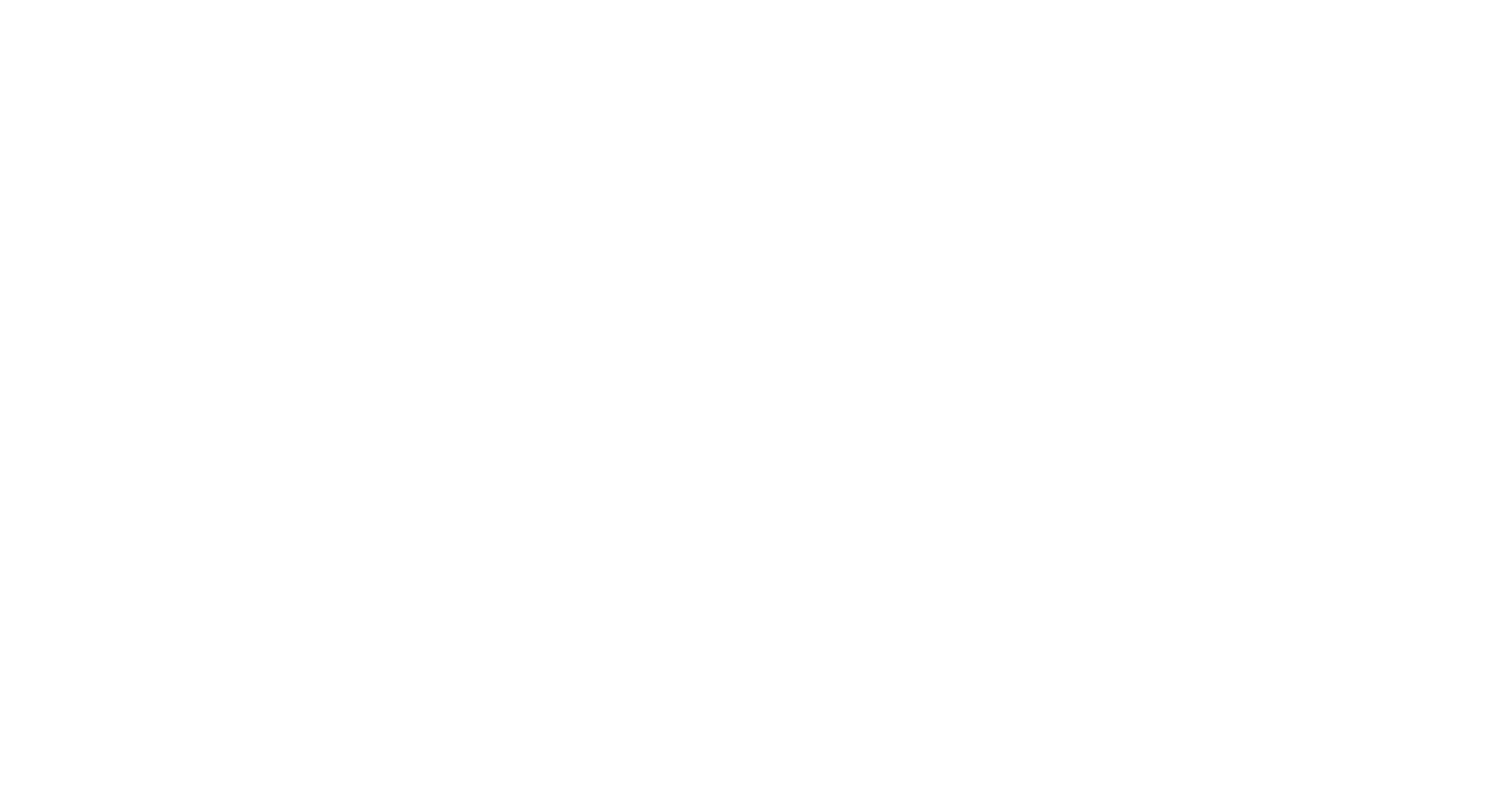
Создание группы контактов и управление ими
Новый функционал значительно упрощает работу с циклическими групповыми мероприятиями:
1️⃣ Создаем новую группу и добавляем туда клиентов (например "Английский B1").
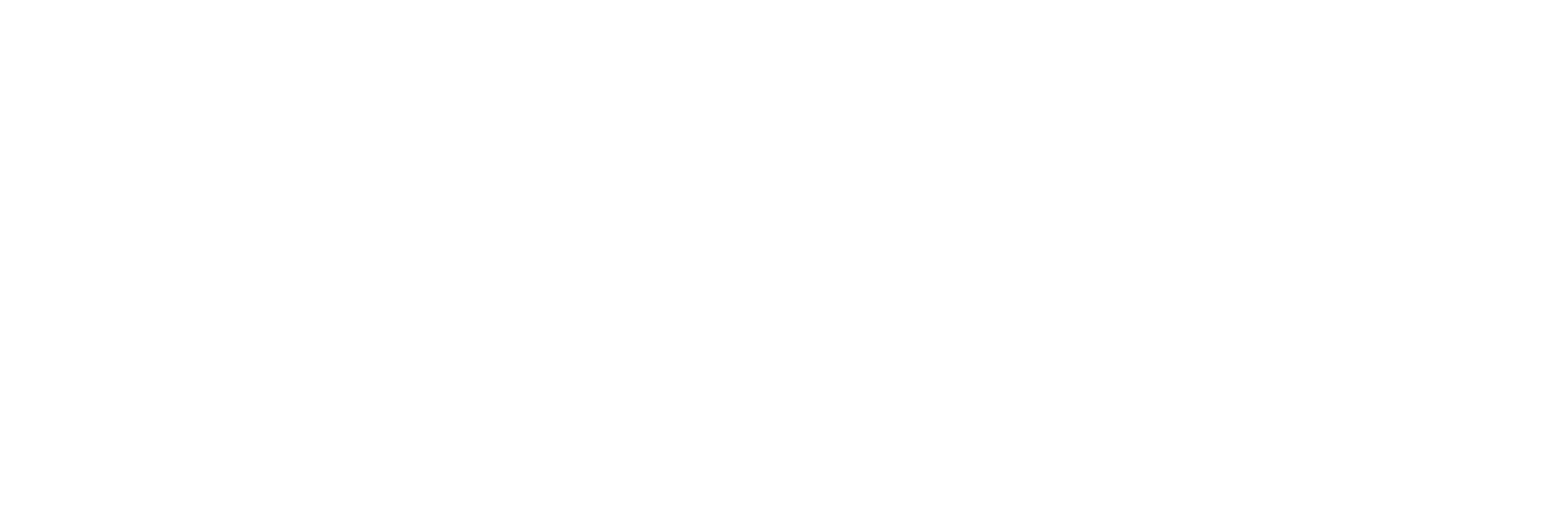
2️⃣ Связываем группу с событием
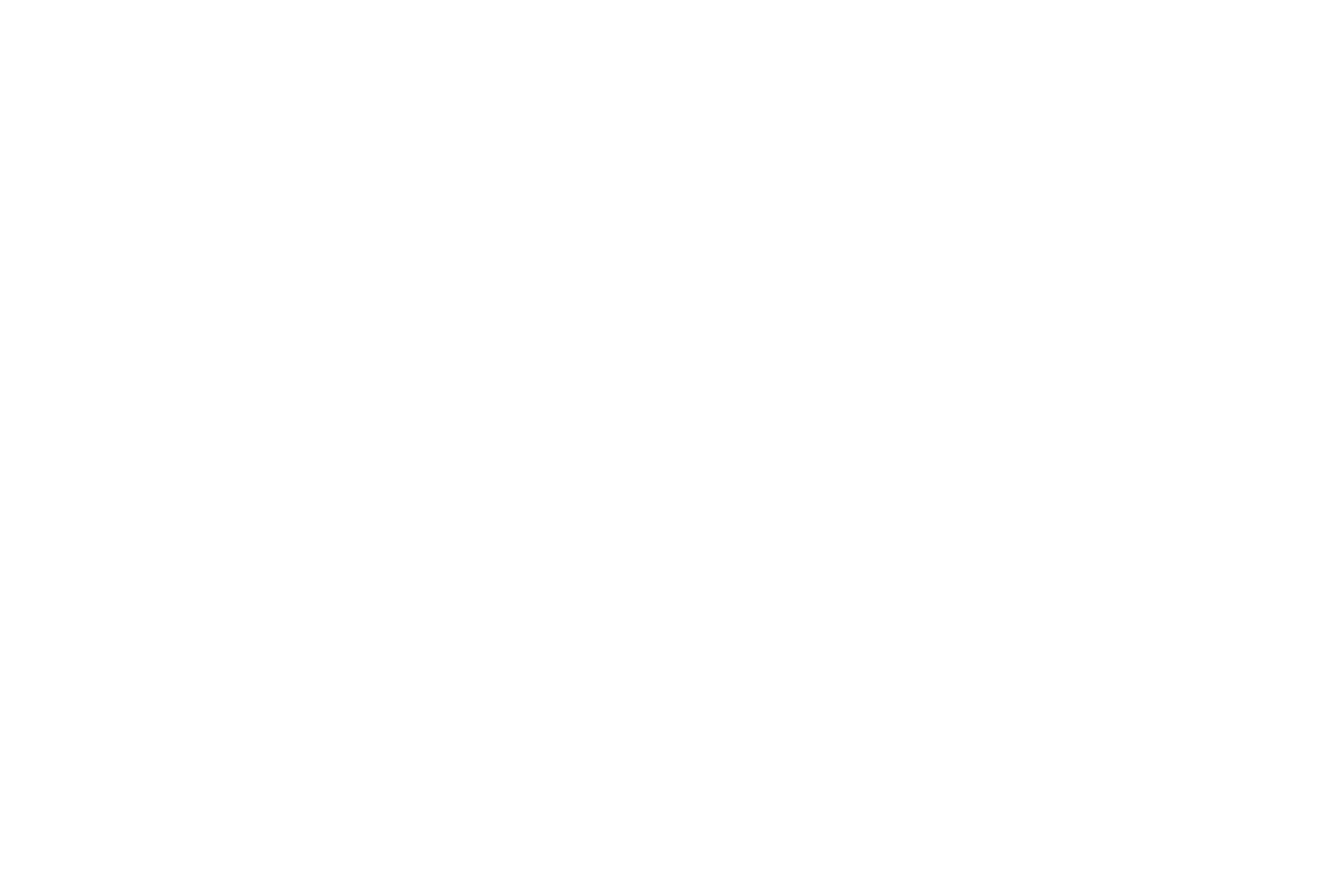
3️⃣ Все участники группы автоматически синхронизируются со всеми связанными событиями.
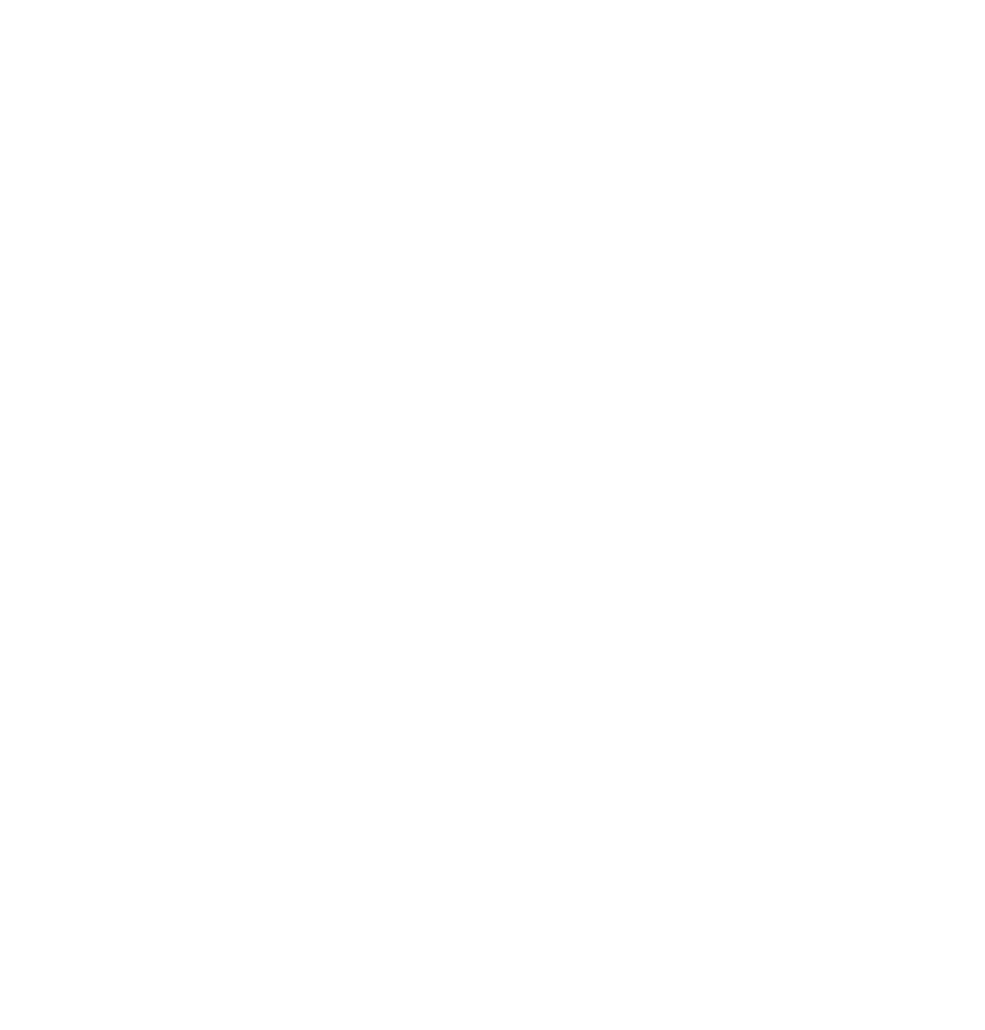
4️⃣ Экономим огромное количество времени на удалении/добавлении клиентов в соответствующие групповые записи.
Подзапись
Если необходимо настроить подзапись перейдите на вкладку "Подзаписи" и выберите необходимые параметры:
- Укажите даты начала и окончания подзаписи.
- Выберите соответствующие ресурсы.
- Укажите необходимую услугу
В журнале записей отобразится информация о созданной подзаписи. Это особенно удобно, когда в рамках одной записи требуется использовать разные ресурсы в разное время.
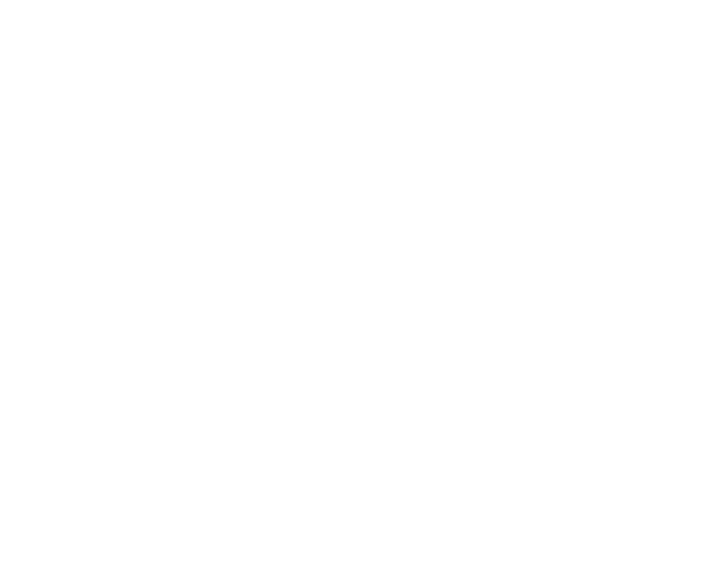
Повторная запись
Если необходимо настроить повторения записи, выполните следующие действия:
Перейдите на вкладку "Повторения" и выберите соответствующие настройки.
Установите периодичность повторения записи:
В разделе "Повторять запись" выберите один из вариантов:
Перейдите на вкладку "Повторения" и выберите соответствующие настройки.
Установите периодичность повторения записи:
- Ежедневно
- Еженедельно
- Ежемесячно
- Ежегодно
- По датам
В разделе "Повторять запись" выберите один из вариантов:
- "С клиентом": контакт будет прикреплен к повторным записям.
- "Без клиента": используется для планирования периодических записей, определенного времени или внутренних мероприятий.
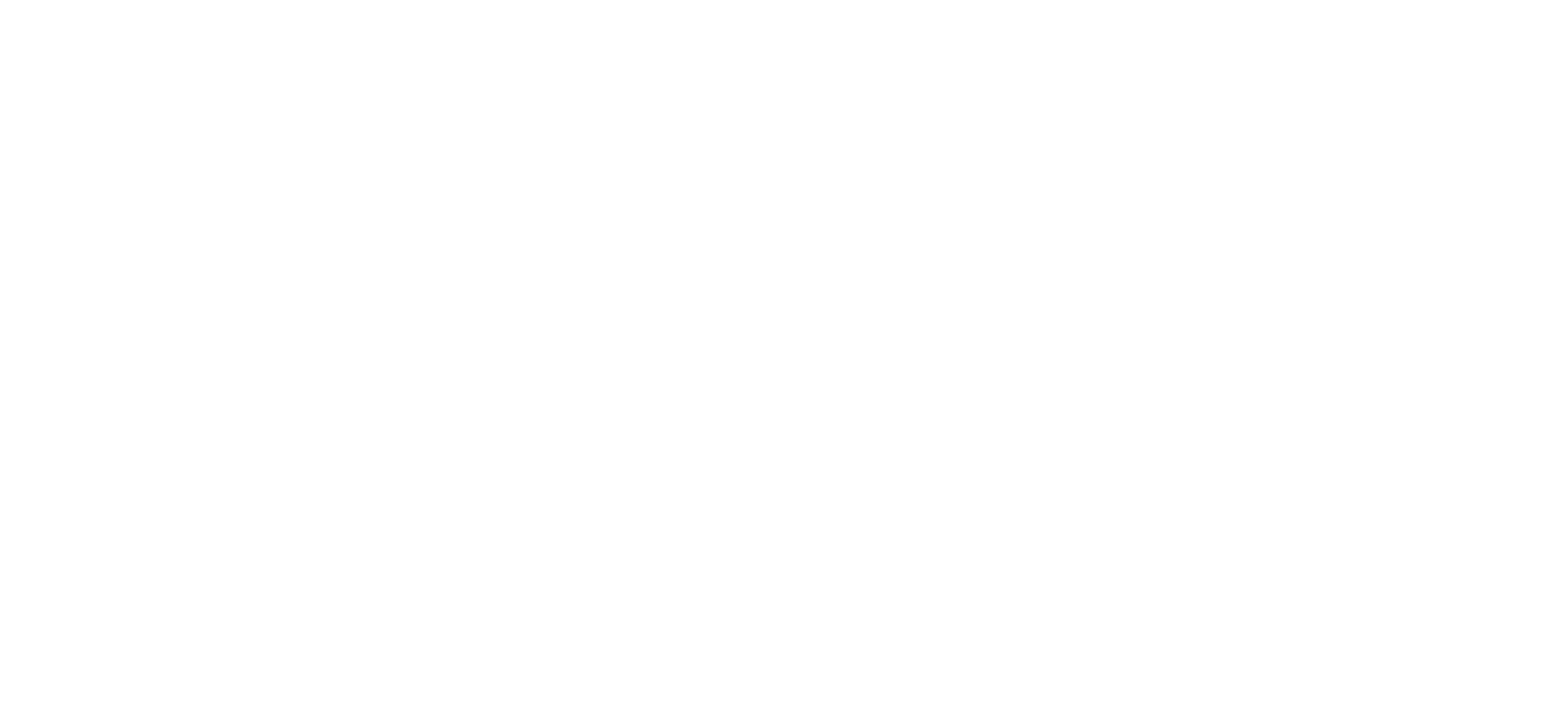
Из окна записи можно перейти в соответствующую сделку, выполнив следующие действия:
- Откройте окно записи.
- Нажмите на кнопку, которая позволяет перейти в сделку.
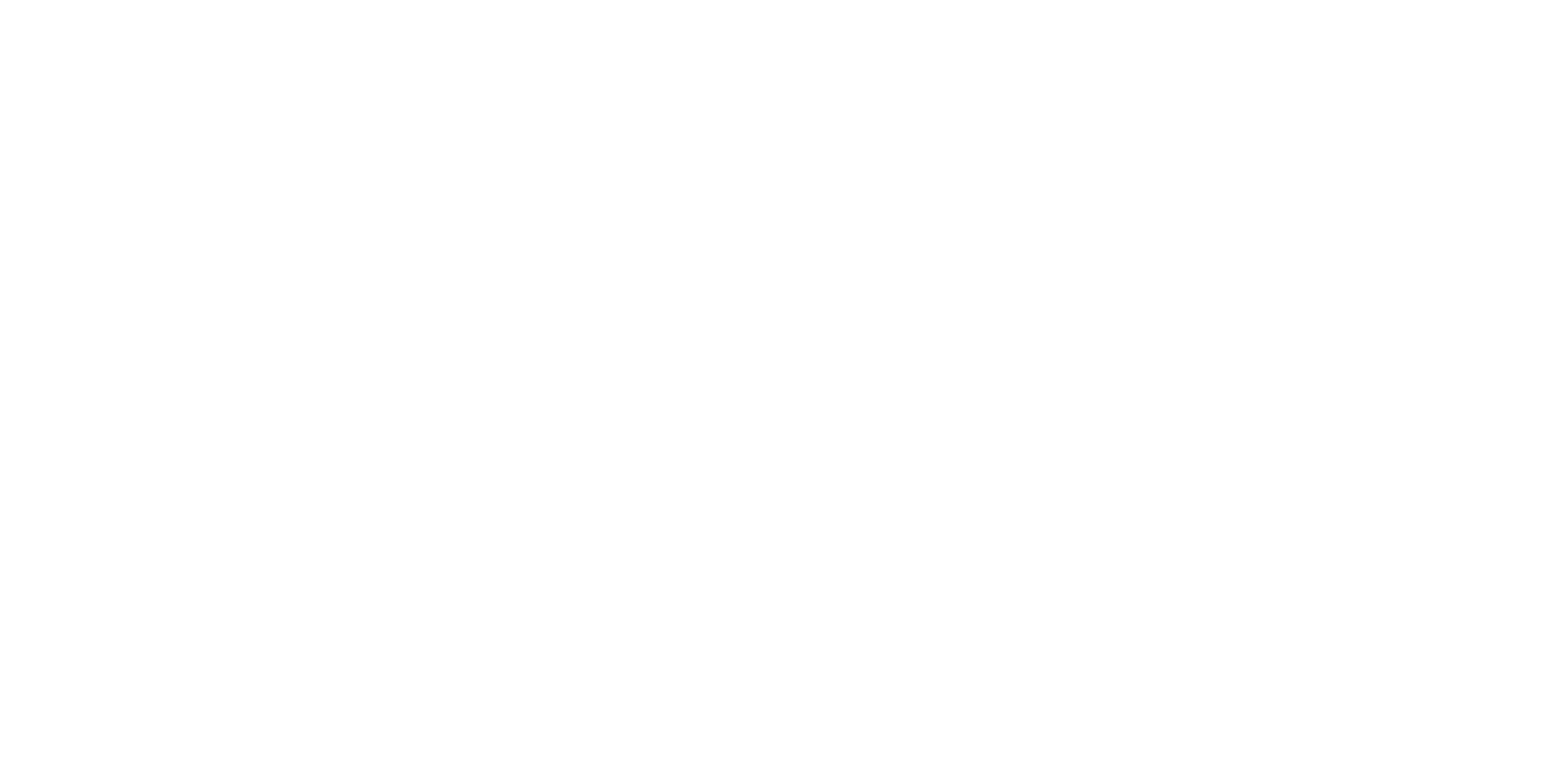
Экспорт записей
Во вкладке "Запись" теперь доступна функция экспорта созданных записей.

Таблица, доступная после экспорта записей
После экспорта записей в таблицу, вы получите файл формата XLSX, содержащий всю необходимую информацию о ваших записях. В таблице будут представлены следующие данные:
После экспорта записей в таблицу, вы получите файл формата XLSX, содержащий всю необходимую информацию о ваших записях. В таблице будут представлены следующие данные:
- Дата создания записи
- Статус записи
- Услуга, на которую была произведена запись
- Связанный с записью ресурс
- Контактные данные клиента (ФИО, телефон, email)
- Дата и время записи
- Связанные с записью сделки
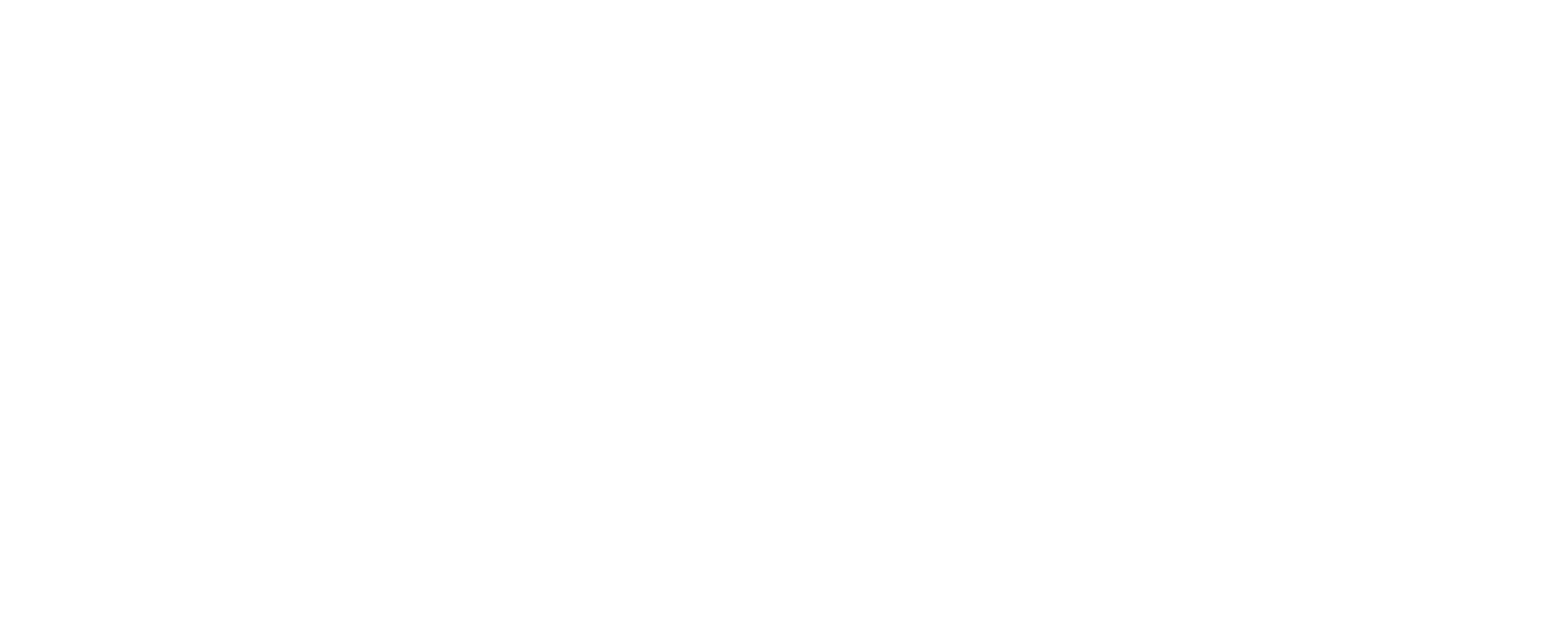
Тех.поддержка
Telegram


